


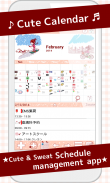


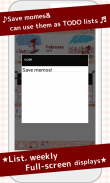
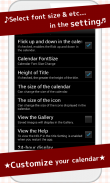
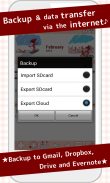
Cute Calendar

Cute Calendar का विवरण
इसके कई कार्य हैं! आप योजनाएं बना सकते हैं और बचा सकते हैं और बार-बार योजनाएं बना सकते हैं।
आप छवियों को टैप करके कैलेंडर की छवियों को स्विच कर सकते हैं। आप मोबाइल के एल्बम से छवियों का चयन कर सकते हैं या कैलेंडर को अनुकूलित करने के लिए नई तस्वीरें ले सकते हैं!
आप अपने दिन की अन्य योजनाओं को दिखाने के लिए तारीख पर निशान जोड़ सकते हैं!
प्रारंभिक खिड़की कैलेंडर है।
जब आप किसी दैनिक योजना या बार-बार की योजना के लिए एक आइकन का चयन करते हैं, तो यह निशान अब कैलेंडर की तारीख से परिलक्षित होता है। आप प्रत्येक दिनांक में 4 आइकन चुन और सहेज सकते हैं।
* चिह्न प्रदर्शन *
शीर्ष बाएं → शीर्ष प्राथमिकता दोहराया योजना का आइकन यहां प्रदर्शित किया जाएगा। टॉप लेफ्ट आइकन केवल दोहराया योजना के लिए है।
नीचे बाएं → दैनिक योजना की सर्वोच्च प्राथमिकता का आइकन यहां प्रदर्शित किया जाएगा।
शीर्ष दाएं → दैनिक योजना की दूसरी प्राथमिकता का आइकन यहां प्रदर्शित किया जाएगा।
शीर्ष नीचे → दैनिक योजना की तीसरी प्राथमिकता का आइकन यहां प्रदर्शित किया जाएगा।
Marks अंक कैसे जोड़ें marks
जब आपको दैनिक या बार-बार योजना में आइकन सेट करने की आवश्यकता नहीं होती है, तो मेनू बटन दबाएं → Mar k → एक निशान का चयन करें → तारीख पर चिह्न जोड़ने के लिए दिनांक पर टैप करें।
Calendar कैलेंडर का उपयोग कैसे करें Calendar
1. press जोड़ें: बटन: चयनित दिन के लिए एक नई योजना बनाने के लिए दिन → प्रेस बटन जोड़ें का चयन करें।
2. 2. दोहराएँ 「बटन: एक दोहराया योजना बनाएँ।
3. today's टुडे 「बटन: आज की तारीख में वापस जाएं।
4. 」बायाँ」 & 」दायाँ बटन: बाएँ से दाएँ दिनांक को ले जाएँ।
5. plans सूची: बटन: आप सूची में सहेजे गए योजनाओं को देख सकते हैं।
A योजना कैसे बचाएं a
1. कैलेंडर का Add बटन दबाएं।
2. प्लान एडिट विंडो में जाएं।
* योजना का विवरण विंडो संपादित करें Plan
बाईं-ऊपर की खिड़की से
1. 「पिछले दिन की योजना को plan बटन पर ले जाएं: आप बची हुई योजना को पिछले दिन स्थानांतरित कर सकते हैं।
2. 「योजना को अगले दिन plan बटन पर ले जाएं: आप सहेजे गए योजना को अगले दिन स्थानांतरित कर सकते हैं।
3. when चेक: बटन: इस चेकबॉक्स को दबाएं जब आपने अपनी योजना बनाई है, तो कैलेंडर की सूची पर एक लाल चेकमार्क प्रदर्शित किया जाएगा। आप समझ सकते हैं कि योजना एक नज़र से की गई है।
4. 4. डिलीट: बटन: प्लान डिलीट करें।
A योजना कैसे बचाएं a
3.। समय 」: प्रारंभ और अंत समय दर्ज करें।
4. 4. शीर्षक 「: योजना का शीर्षक दर्ज करें। यह शीर्षक कैलेंडर की सूची में प्रदर्शित किया जाएगा।
5. 5. मेमो 」: आप योजना के लिए एक मेमो बचा सकते हैं।
6. 6. आइकन 」: आप प्रत्येक शीर्षक के लिए एक आइकन का चयन कर सकते हैं।
7. 7. फोटो 」: आप एक दिन में 2 फोटो बचा सकते हैं।
8. सभी डेटा दर्ज करने के बाद, मोबाइल का 」बैक of बटन दबाएं फिर योजना स्वचालित रूप से सहेज ली जाएगी।
9. आप कैलेंडर की सूची में सहेजी गई योजनाओं की पुष्टि कर सकते हैं।
Repeated दोहराया योजनाओं को कैसे बचाएं repeated
1. कैलेंडर का 」दोहराएँ of बटन दबाएं।
2. 」अलार्म सूची List विंडो पर जाएं।
3. प्रेस 「नई」।
4. Move अलार्म पंजीकरण Registration विंडो पर जाएं।
5. 」शीर्षक「: योजना का शीर्षक दर्ज करें। यह शीर्षक कैलेंडर की सूची में प्रदर्शित किया जाएगा।
6. 6. मेमो 」: आप योजना के लिए एक मेमो बचा सकते हैं।
7. 7. दिनांक 「: प्रारंभ और समाप्ति तिथि चुनें। जब आप कुछ भी अंतिम तिथि दर्ज नहीं करते हैं, तो आपकी योजना लगातार दोहराई जाएगी।
8.। समय 」: शुरू और अंत समय दर्ज करें।
9. 「सप्ताह」: एक दोहराने के सप्ताह के दिनों का चयन करें। जब आप नीचे दी गई तारीख को दोहराते हैं, तो सभी चेकबॉक्स की जांच की जानी चाहिए।
10. week कौन सा सप्ताह 」: एक दोहराने के सप्ताह की संख्या का चयन करें। रिपीट की गणना के लिए यहां दो विकल्प हैं।
क) सप्ताह में कई बार गणना करें। उदाहरण: महीने के दूसरे सोमवार और अगले बुधवार की गणना करें।
बी) एक सप्ताह के सप्ताह तक गणना करें। उदाहरण: सोमवार के दूसरे सप्ताह और महीने के बुधवार के अगले सप्ताह की गणना करें।
11. 「महीने का अंत」: यहां जांचें कि क्या यह केवल महीने के अंत के लिए है।
12. 12. निर्दिष्ट दिन day: आप रिपीट को सेट करने के लिए तारीख का चयन कर सकते हैं। ऊपर दिए गए 「वीक「 के सभी चेकबॉक्स की जाँच तब की जानी चाहिए जब आप तारीख के अनुसार दोहराते हैं।
13. 13. अलार्म 「: अपनी दोहराया योजनाओं के लिए अलार्म सेट करें।
14. योजना को बचाने के लिए विंडो के ऊपर the सहेजें above बटन दबाएं।
15. स्वचालित रूप से 」अलार्म सूची「 विंडो पर वापस जाएं। आप सूची में सहेजे गए योजनाओं की पुष्टि कर सकते हैं।
16. कैलेंडर पर वापस जाने के लिए। बैक to बटन दबाएँ।
No वेतन संस्करण: कोई विज्ञापन प्रदर्शन नहीं
























